Top tips from Mesmo Consultancy (and Associates) on how to save time and improve business and personal performance by ‘Taking Control of your Inbox’ and using proper business email etiquette.
How to improve your time management and meeting management with the Outlook Schedular and reduce email overload. You’ve been tasked with organising a meeting with several attendees, let’s say 6. You set up a meeting and send it out without checking whether everyone can actually come! Now you end up with 5 responses telling you that either they are unavailable or would like to propose a new time. Needless time and energy wasted and frustration. Not only that, you have to keep track of all the responses and you really don’t have time for that!
Using Microsoft Outlook, the Outlook Scheduling Assistant makes it easy to manage your time and the meeting. It enables you to create meetings at the best time for all attendees ( assuming they are all at the same organisation) and easily track who has replied and more importantly what they replied. No need to trawl through your Inbox to see who has answered or remember to jot down the responses as they come in.
Set up the meeting and check attendees availability using the Scheduling Assistant and as soon as a reply arrives it is noted – you can see those replies all in one place too. Not only that, you can paste those replies into a Word Table or an Excel Spreadsheet as a checklist for the meeting.
There is more functionality in Outlook 2016/Office365 on the Windows platform. The Scheduling Assistant does exist in the Mac version, however there is less advanced functionality as we will see.
To get to the Scheduling Assistant first set up a meeting request. In the Calendar click on the New Meeting Icon and add the people you wish to invite. Set up the date and time and the topic of the meeting along with any notes you want to add in the body of the meeting such as the Agenda or any special instructions. Then click on the Scheduling Assistant Ribbon at the top of the screen:
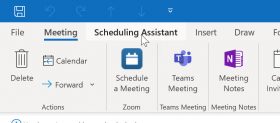
Once you are in the Scheduling Assistant screen, you will see a list of those invited along with a timeline showing you who is free and who is busy.
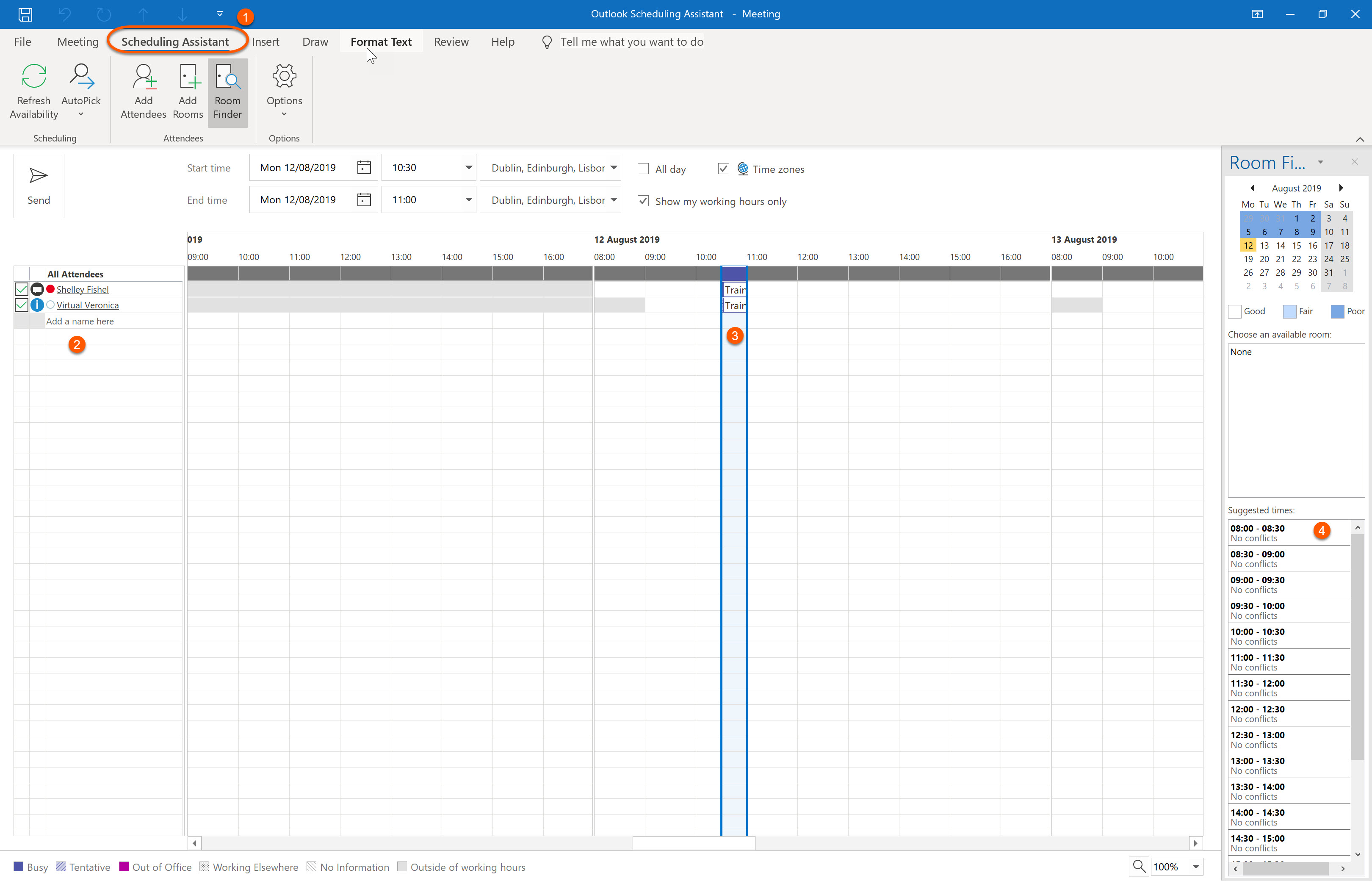
Here you can see:
Note that it only shows the schedules for people at your organisation – so anyone attending this meeting with @tomorrowsva.com in their email address. I can still invite others, who are not @tomorrowva.com however I won’t be able to check their schedule.
On the Scheduling Assistant Ribbon click the Auto pick next icon and Outlook will move the meeting to the next time slot where all attendees are available.
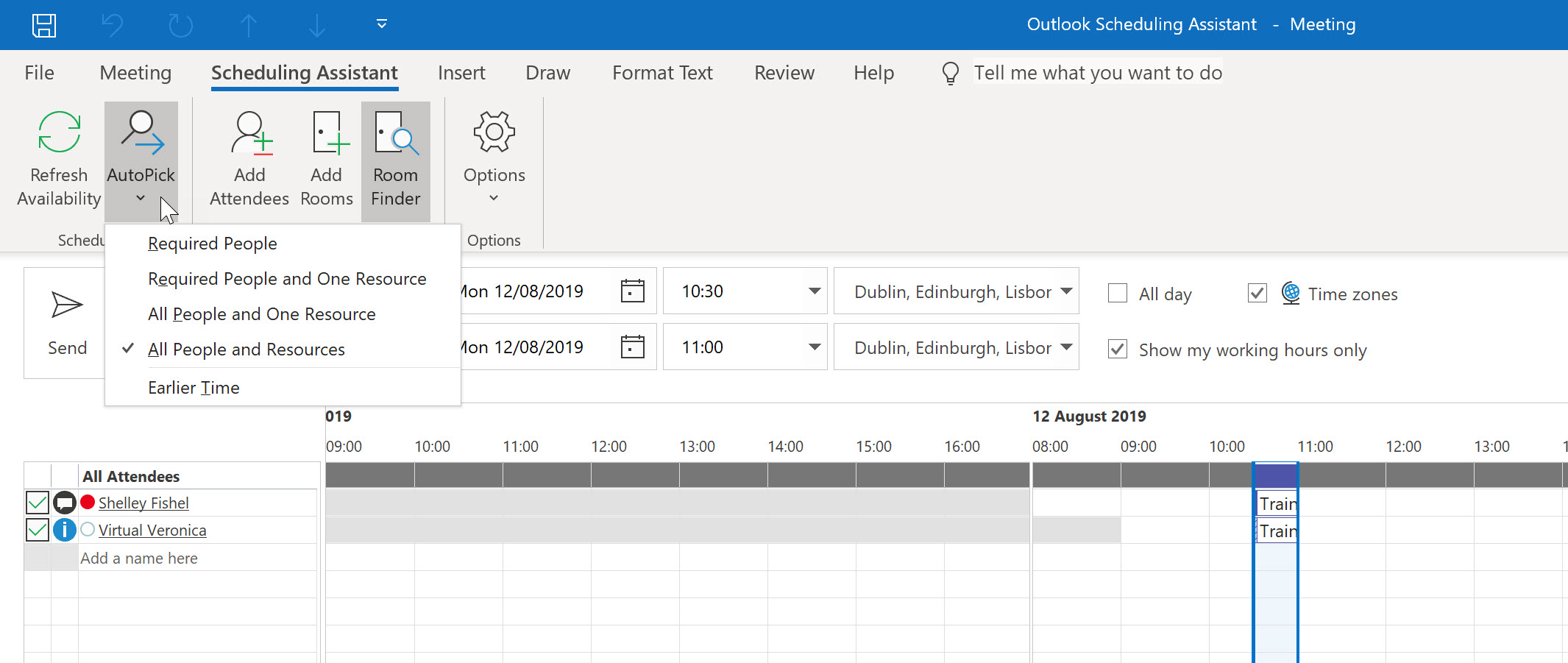
You will now be shown the next slot – in the image above I can see that 10:30 am is not the best time to meet up with Veronica so I will ask Auto Pick to find me the next free slot. The Scheduling Assistant now shows the next time we are both free – in this case 11 am.
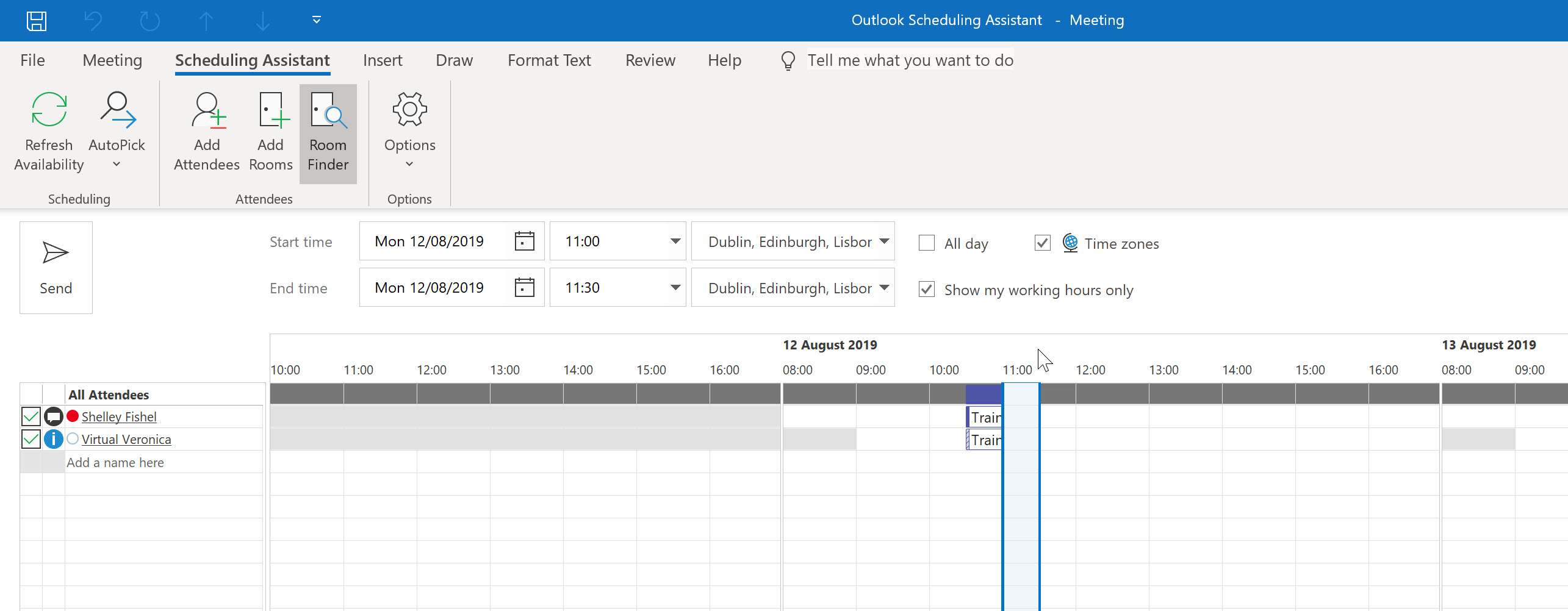
You can continue to ask Outlook to AutoPick a new slot until you are happy with the meeting time. Alternatively you can drag the meeting to a new location or change the date and time manually. Click on the blue lines to select the meeting time and drag to the new location.
In case you want to add any more instructions or text to the body of the meeting request, click the Appointment icon. When you are happy with the meeting request, you can send it.
There is no AutoPick option so to change the meeting time, drag the meeting to a new time or change the time manually.
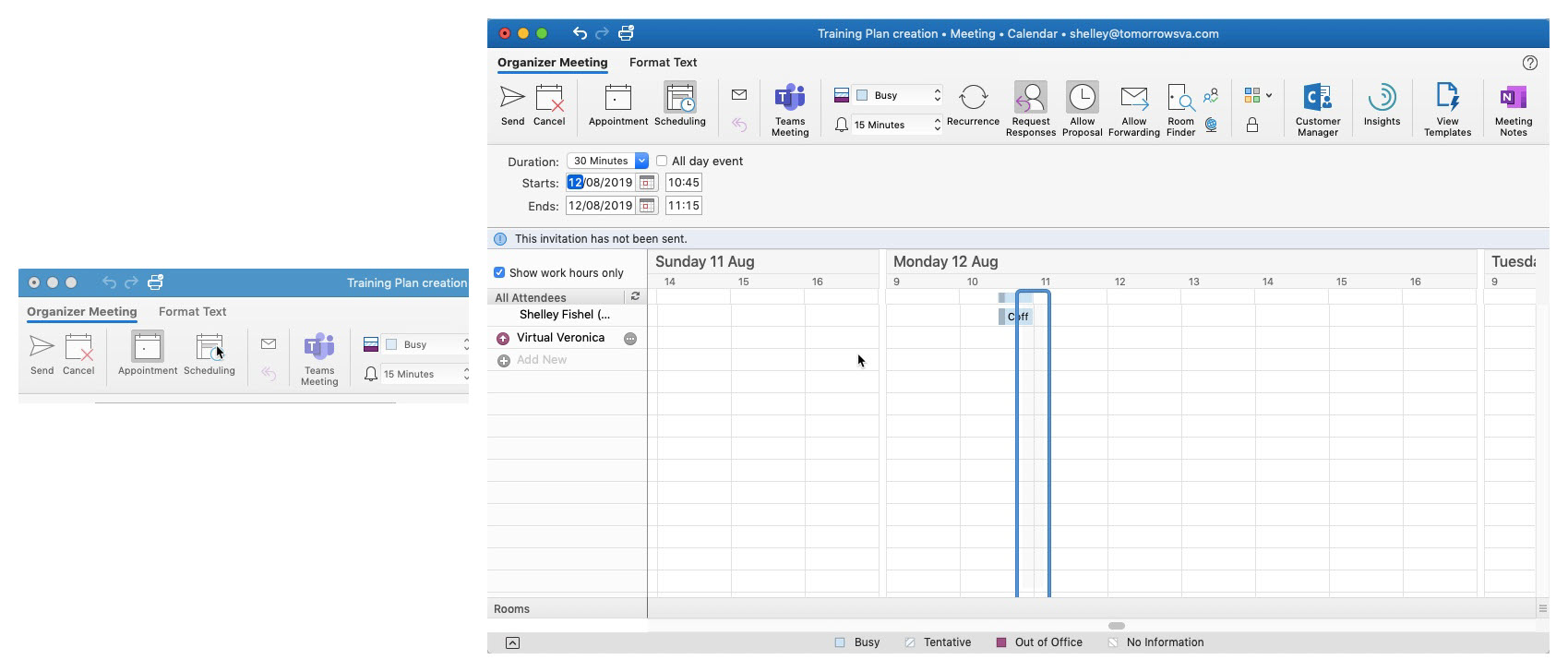
The first thing you will see is an email telling you how your attendee has responded
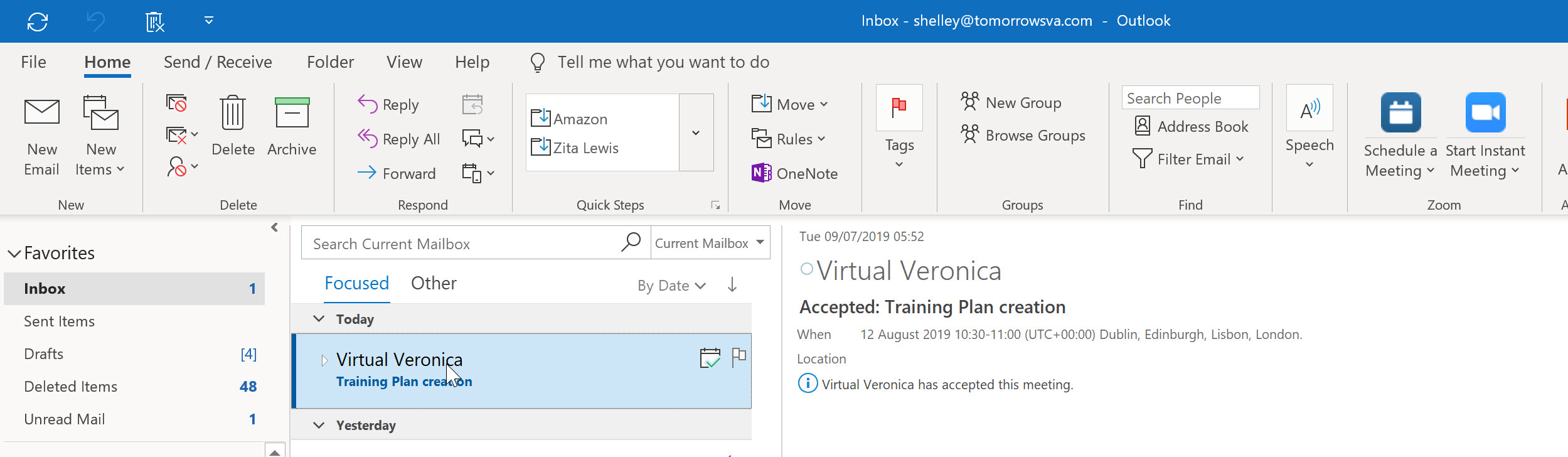
This can get lost quite easily in your Inbox as Inboxes can get VERY busy… To track the responses to your meeting invitation open the meeting in your calendar and click the Tracking Ribbon.

When you click Tracking, Outlook shows you a list of attendees and their responses.
Here you can see that Veronica has accepted and Shelley has had no response. No surprise there Shelley is the organiser!
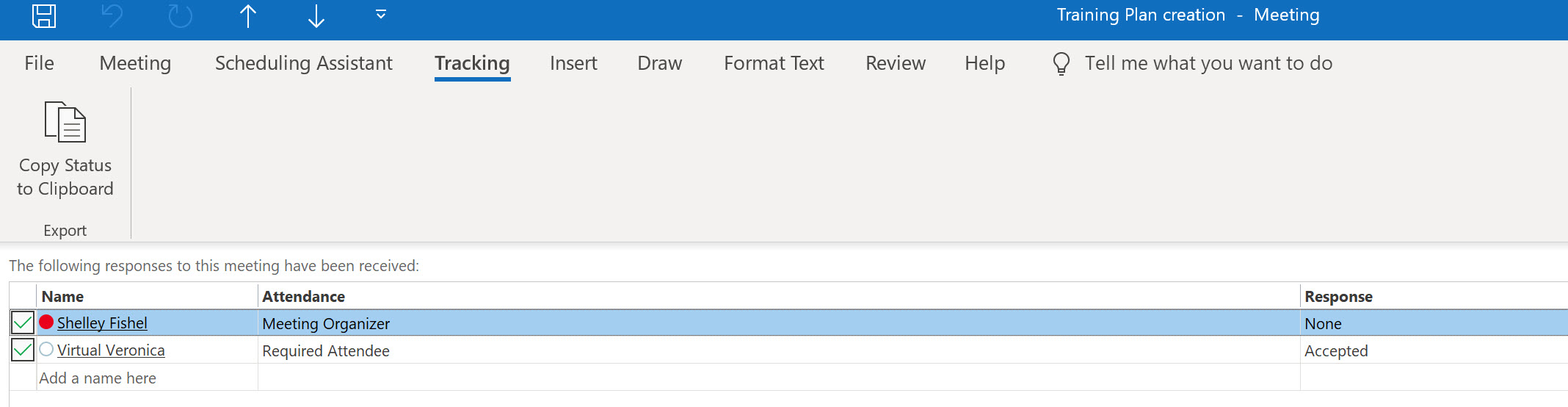
When you copy the tracking stats to the clipboard you can then paste it into a Word Table or an Excel Spreadsheet – you have a readymade checklist. Click the button to Copy Status to Clipboard and then open Excel and paste.
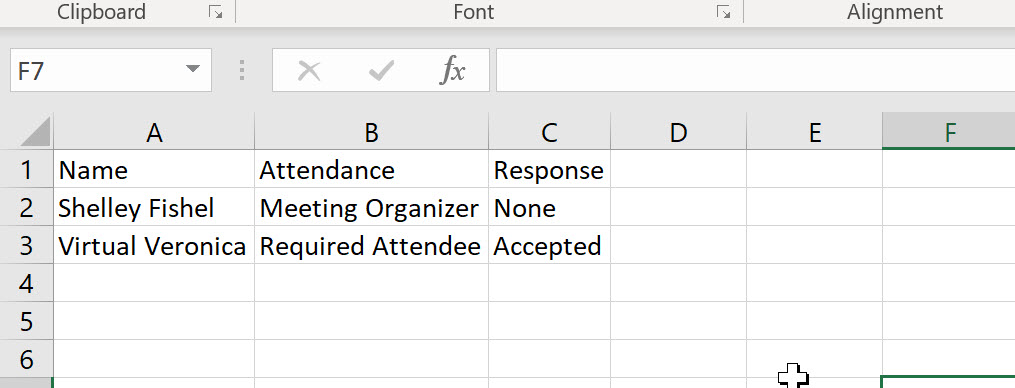
When you invite people to a meeting, they may not always be at the same organisation as you are. Even when you are not using the Scheduling Assistant as the Meeting Organiser you can still track the response from attendees. Click the Tracking Icon to see who is coming. Now that you can see the responses, you can nudge those who have not yet replied!
Using the Outlook Schedular you have saved time for yourself and those attending the meeting and significantly contributed to reducing email overload. Less stress and wasted energy leading to improved performance and well-bing.
Shelley Fishel is the founder of Tomorrow’s VA an online training academy for assistants.
Scheduler’s
Tags: Microsoft Outlook Scheduling Assistant, Reduce email overload, Shelley Fischel, Time management, Tomorrows VA
Reducing the vacation email overload is one reason why many business people refuse to switch off during their holiday. Nonetheless, all the research indicates that switching off from business email when on vacation improves your productivity and well-being.There are many ways to reduce and manage the vacation email overload. This is a topic we have written about on several occasions. Here are five top tips for 2019.

Reduce vacation email overload
Before you go
1) Go for inbox zero before you go on vacation. Make time the week before your vacation to create a clean inbox. Sort by person/project etc then use conversation mode to batch together all the email threads. Flag any which need your attention on your return. Then either delete the ones you really don’t need or move them out to a folder. Alternatively archive the lot (if you don’t have an automatic archiving system).
2) Treat your inbox as an information highway. Only let the really important emails into your inbox. As you clean the inbox, note the low priority emails you really do not need. Write rules to automatically folder them as they arrive (eg newsletters, cc’d emails, Out of Office messages etc.). Thus, keeping them out of the fast lane going directly into your inbox. Click here if you need help writing rules.
3) Set a simple clear Out of Message. Give the minimum of information to preying eyes (either cyber criminals or the competition). Just say you are out of the office with limited access to your email. Provide a point of contact for any urgent matters (having checked that the person is both available and happy to buddy up for you).
Set the OOO for one day before you go and two after your return. This gives you time to clear up and catch up and look supper efficient on your return!
On your return
4) Triage the inbox to identify the really important emails. Again, sort by person/project and use the conversation view to group the threads. Deal with the important emails which need your attention. Use the Pomodoro technique to deal with these in batches.
Accept that not all emails either need or warrant a reply. Once you’ve dealt with the essential ones, move the rest out into a holding (pending) folder. Check these at your leisure during the week. Then be ruthless, delete all the other emails which you do not need (eg conversations, cc’d emails). If they are important the sender will soon re-email you.
5) Create templates of text and automation reply quickly. If you find several emails need similar words in the reply (eg a holding response) create templates of text to help you save time retyping the same text. Click here to see how to use Quick Parts in Outlook. For Outlook users create a Quick Step for emails which need a repeat action, eg sending invoice to finance.
If you find these tips useful don’t forget there are many more like this on the Mesmo Consultancy Facebook and LinkedIn pages. Why not join us on or both one of these social media platforms. Also, there is Mesmo Consultancy’s Smart Email Management Workshop. Either click here or call us for more information.
Tags: Clean Inbox, email free vacation, inbox zero, Manage vacation email, out of office message, Reduce vacation email overload, Top tips to reduce reduce vacation email overload
Here are five top Outlook functions in OL 365 and OL 2013 onwards to improve your email management and help reduce email overload. Outlook 365 (and 2013 onwards) contains a myriad of time saving functions. However these five will enable you to take control of your day rather than have it controlled by the inbox. Hence, they will help you improve your well-being, productivity and performance.
1) Switch off all new email alerts
Never again be distracted by each and every new email. Go to File/Options/Mail. Then untick all the boxes in the Message arrival pane.
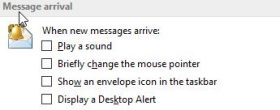
If there are key contacts whose emails you do want to see as they arrive, then write a rule that alerts you to just these emails.
2) Create a task/calendar entry from an email
Don’t waste time creating a task or calendar reminder. Let Outlook do it automatically. Drag and drop the email from the inbox on either the Task or the Calendar icon. The appropriate box will open to allow you to create either a task or calendar entry.
3) Rules
After you have triaged your inbox and decided which emails you really need to see in the inbox, use rules to filter out all the less important emails. To create a simple rule, right click on the email, select Rules/Create Rule and complete the Create Rule box by ticking the relevant boxes. For example, to send all emails from Monica Seeley to the Newsletter folder, just tick those two boxes as shown below.
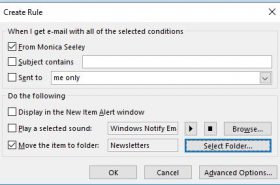
For more complex rules go to Rules/Manage Rules & Alerts (on the Home tab). Click on New Rule. Select the type of rule (from the Step 1 panes). Then complete Stage 2 by clicking on the hyperlinked phrases eg people. Click Next to continue to complete each option for the rule.
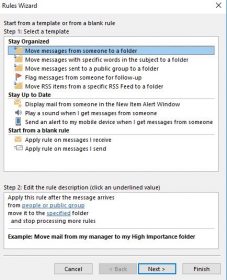
Use colour to help you spot important emails quickly and sort the inbox more efficiently too. Click on the Categories icon from the Home tab. The initial drop-down list just contains colour names. To customise the categories, click on All categories (bottom item). Use the Color Categories dialogue box to assign names to the various colour and add colours as required. For example, tick the Red box and then the Rename button and type the desired name eg Action Today.
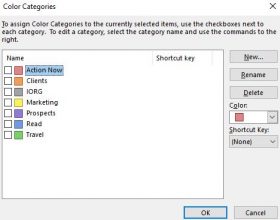
How often do you need to write the same words in an email, eg acknowledge a CV, papers for a Board Meeting etc? Stop searching for the last email and cutting and pasting. Use Quick Parts to create re-useable templates of text and save time.
Type the text in question in a new email. Highlight it and click on Insert/Quick Parts/Save Selection to Quick Parts Gallery. From the drop-down menu pick Save.Give the template a name, then click OK.
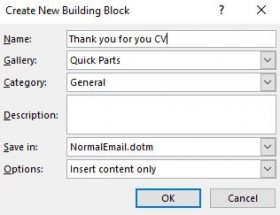
The text is then saved and can be reused in future emails. To insert the text in a new email, click in the message area and go to Insert/Quick Parts and select the required text.
These are just some of the functions in Outlook 365 and 2013 onwards which will help you save time and reduce email overload. For more tips and hints like this why not book one of Mesmo Consultancy’s Smart Email Management Masterclasses for you and your colleagues.
Alternatively sign up for our monthly Email Management newsletter which provides tips and hints to help you save time dealing with email and reduce email overload.
Tags: email management, Email management to improve productivity, Email management to improve well-being, Outlook tips to save time, Reduce email overload, Take Control of Your Inbox
OneNote – my handbag for work
How often are you (or your boss) weighed down carrying piles of paper from one meeting to the next and then back to the office (or home) to sort through them? What happens when one of the sets of papers changes last minute between meetings? Could having a digital notebook to access all your files and emails in one place help you optimise your working day and work smarter? This is how one EA and her boss changed their way of working to just such a system using OneNote.![]()
Seriously, what is OneNote?
It really is a digital notebook, which gives you the ability to use Microsoft’s full suite of tools, such as Word, PowerPoint, Excel, Teams directly through it.
How can I get my hands on it?
OneNote is licensed as part of Microsoft Office so a lot of companies have it already on their company devices but perhaps some of them may think it’s just a text editor, or a simple version of Word. If you don’t already have Microsoft Office you can easily subscribe to it for either business or personal use by logging onto their website, or speaking to your IT department.
What can I use it for?
It’s a wonderful collaborative tool which used correctly makes life, well, just so much easier. You can use OneNote to take minutes, record video & audio clips, create To Do Lists, embed links and articles from the web, add pictures, add voice notes, drawings, and the list goes on. Most importantly you can share your notebooks and edit documents at the same time with multiple people, and open your notebooks on any other device as long as long as the device has OneNote preinstalled already.
How do I use it?
As an Executive Assistant with over 20 years’ experience, I was fortunate enough to land in the tech savvy, fast-paced Visa, and found myself looking after an extremely busy and very down to earth Chief Of Staff (Claire) within the CEO’s office. I was already using OneNote personally, however I had never explored its professional capabilities until I joined Visa. My lovely colleague (Helen) who supports the CEO (Charlotte) changed my whole way of working when SHE introduced me to her way of using OneNote with the CEO, so I have her to thank for me writing this blog .
How do we use it?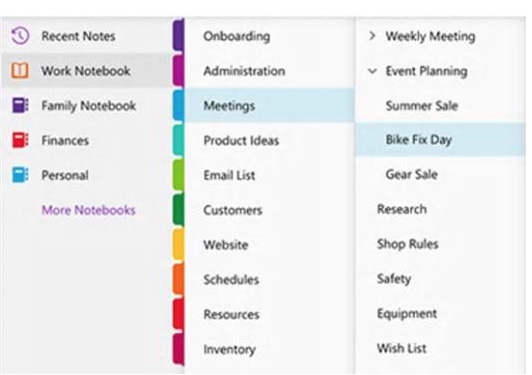
In the CEO office we use OneNote as a virtual “briefcase” or “bag”, and we actually refer to it as the “Daily Bag”, “Reading Bag” or “Meeting Bag”. Every day we use it to transport and store a multitude of documents, questions and information that Charlotte and Claire need to access at any time, any place, anywhere, and all of the information stays secure. The key functions are mobile, secure, virtual.
The first thing we did was to create separate “shared notebooks ” for Charlotte and Claire, and each notebook had a tab called “Daily Bag”. We then created a daily page which was dated, and this is where we would provide a brief narrative of all the important requests, information, questions asked by others, and documents for review which we would extract from their inboxes. Sometimes copies of the documents could be attached to the page for quick reference, and the best thing is that the notebook could be used on the move.
It’s really like having a handbag with all your documents in one place but much easier to find the contents inside!
OneNote is excellent, if you want to share documents, with real time edits, and store different types of files from the Microsoft Office suite of tools, embed links, web pages, videos, audio and pictures, and most of all carry it with you wherever you need to be.
It has helped us to maximise the productivity of the CEO office, optimising our working day and allowing us to work smarter and faster.
 Paula Simpson is EA to the Chief of Staff at Visa
Paula Simpson is EA to the Chief of Staff at Visa
Tags: Digital notebook, Improve productivity, OneNote, Save time, Work smarter
Monica looks back on an impressive 30 years in business – come with us as we take a journey through our history and all we’ve achieved.
1989 what happened that year?
1989 was the year the Berlin Wall fell, the first GPS satellites were launched, Sir Tim Berners-Lee invented the world wide web, ‘The Simpsons’ debuted, Daniel Radcliffe and Taylor Swift were born, and I launched Mesmo Consultancy! Email had been invented by Ray Tomlinson (in 1971) – although like the world wide web, it was just a dot on the horizon because of the lack of user friendly hardware.
My career and work experience has always positioned me as the middle-man between the IT Department and the ‘end user’ trying to help them to learn how to use technology to improve their personal and business performance. This was pre user-friendly computers and software.
In 1993 sponsored by my client PA Consulting, I conducted an in-depth study of one hundred main board executives to establish some models and guidelines on how they could improve the bottom-line of their organisations by using personal computers. This was a time when a PC could easily take up your full airline cabin bag weight allowance. Battery life was about 30 minutes, the Blackberry had just been invented but mobile devices as we know them were still about six years away. Not everyone had access to email and even if they did, they often did not deal with it themselves. Indeed in some organisations you had to be a certain level to have your own email account. The results of the study were the basis of my PhD and my first book ‘Using the PC to Boost Executive Performance’.
In the 1990’s, executives were already complaining about how much email they received and how much time they had to spend trawling through it to find the items of importance.

Mesmo Consultancy’s first computer in 1989
However, many left their PAs to deal with email. So few executives had any idea how much time their staff were actually wasting dealing with the inbox and how it was rapidly overtaking the in-tray as their main focus. While on a contract to a major Government Department, I spent many months trying to explain this to a Permanent Secretary who said this was nonsense. He changed his mind when a train strike left him working at home and he saw the hundreds of trivial emails in his inbox. My life as an email management consultant and the ‘EmailDoctor’ began with a call from his Special Private Secretary (SPS) who said they wanted me in the office at 8.30 the next morning. I was told to ‘solve the problem of email misuse’. The rest is history, three books and hundreds of articles later.
Email Management – what has changed over 20 years?
But what has changed about how we deal with email? I trawled back through nearly twenty years worth of articles specifically on email management which included five years as The Times ‘Crème’ columnist, Director Magazine IT user columnist; Huffington Post; etc. Several key themes can be identified and in particular how to:
Perhaps the last is one of the most interesting. On the one hand you have the up and coming generation of Millenials who are so technology focused that they feel it’s ‘job done’ by hitting send, and are often the most reluctant to walk and talk. Furthermore the shorter the message the better. I agree with this, but short does not always mean unequivocal and especially to a generation of who are not digital natives of which there are still many at the top of the organisation.
Although letters are still written, for many an e-communication (email or text) is now a binding business communication and so the tone and wording is important to convey the correct image of the organisation. A constant plea from senior management is therefore to educate new joiners how to write professional emails which reflect the organisations values and culture.
What new trends have emerged over the last twenty years?
The same themes are still present even now in 2019 with some even more pronounced. For example we now receive on average 121 emails per day compared to 77 in 2003. Those who are digital natives and find technology easy to use, still do not appreciate that for many, despite the suppliers claims, it is not intuitive. This makes finding budgets for email management and email software (eg Outlook) training hard. Even today, less than 50% of Outlook’s time saving features are used by the average user (eg Rules, Quick Parts and Quick Steps).
Interestingly, we think the fax is dead but it is still used and especially in the medical profession! On top of these, six new challenges have emerged relating specifically to email management:
i. Cyber crime
ii. Data protection and GDPR
iii. Social media
iv. Collaborative tools
v. 24x7x365 work ethos
vi. Impact of digital distractions on our cognitive ability
i) Cyber crime was barely given a mention until the late 1980s and then only in passing. Now not a day passes without at least three cyber crime related stories/blog being published.
ii) Data protection was always an issue but organisations were not quite so obsessed about it. Not surprisingly, with the FOI, GDP and continued instances of hacking, most organisations now have a very heightened awareness of the need to be compliant and protect their most valuable asset – data.
iii) Social media wasn’t even born thirty years ago. If you wanted the latest news and gossip, it was garnered from a conversation around the coffee vending machine, photocopier, landline telephone chats or lunch outside the office. The loss of the art of conversation is perhaps one things which greatly saddens me . Especially when you hear of suicides caused by social media bullying.
iv) Collaborative tools are now seen as a way to reduce email overload but it still takes time to read the electronic notice board. If you elect for electronic updates then these of course often arrive by email!
v) 24x7x365 work ethos. Yes we worked just as hard thirty years ago but it was much easier to switch off and leave your work behind you when out of the office or on holiday. Constantly being in communication, is a 21st Century disease which is giving rise to concerns about our well-being and life-work balance. These are words which never existed in the board’s vocabulary until the last decade.
vi) Impact of digital distractions on our cognitive ability. Several studies have now found that constantly being distracted by email (or social media) is significantly reducing our powers of concentration and thinking to that of a three year old child.
Good, bad or indifferent
I have been very privileged to work during the ‘white hot revolution of technology’ to borrow the late Sir Harold Wilson’s words. They have been and will no doubt continue to be exciting times. I love working with young people who tell me about the latest app or hardware device. Such things still excite and amaze me. During my journey over the last thirty years I’ve met some amazing people and made many friends. However, with the exception of the impact of digital distractions on our cognitive ability, most of the problems related to email look just like new wine in old bottles but with fancy labels. For how much longer are we going to be slaves to our inboxes rather than the other way around?
Or have I been in the business so long that mine is a biased cynical view? What is your view about how technology has changed our working lives over the last thirty years (for better or worse)? Let us know on our social media channels!
Tags: 1989, cyber crime, email management, email overload, Emaildoctor, GDPR, Mesmo Consultancy, Ray Tomlinson, Social media, well being