Finding emails often comes up as a request for more information during Smart Email Management workshops. Nothing is more frustrating than trying to find an email you know you received/sent but it’s not where you expected it to be. As you start to waste time so the stress levels rise too. Here are four easy ways to find that elusive email. Outlook starts with the inbox but there are several ways to search all your folders.
1. Click the hyperlink ‘Try searching again in All Mail Items’. If you are not good at keeping your inbox clean it is easy to overlook this link at the bottom of the initial inbox search.

2. Set the default to Search All Folders. Outlook defaults to the folder you have highlighted, usually the inbox. To make it automatically search all folders go to File/Options/Search and check the box marked All Folders. Then click OK. Now all your future searches should search all your mail folders. Clearly with a big inbox you might need to refine your search criteria.
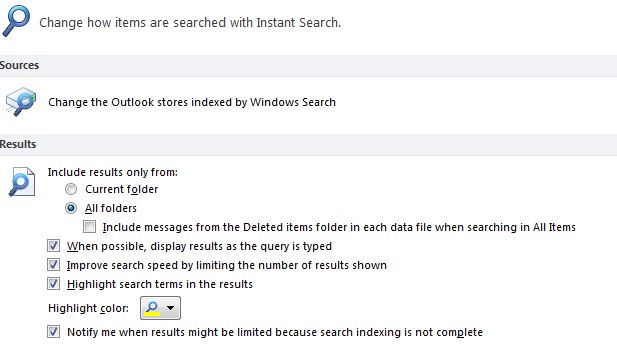
3. Remove any search limits. The default in Outlook is to ‘Improve search speeds by limiting the number of results shown’. The limit is about 250. If you have an enormous inbox you may need to override this setting. As As in (2), Go to File/Options/Search and uncheck the box marked ‘Improve search speeds by limiting the number of results shown’.
4. Use the Search Folders At the bottom of your Inbox is a set of ‘Search Folders’.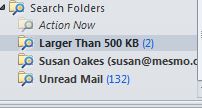
There are a few pre-defined ones such as Larger Than 500 KB. However you can set up some personalised ones too and especially for those searches you do frequently eg from a key contact but whose emails might be filed in several folders. Right click on the Search Folders (folder) and use the Dialog Box which appears.
Don’t forget, the bigger your inbox the harder and longer it might take to find that elusive email. If you just spend more than ten minutes searching for an important email, now might be the time to start seriously de-cluttering.
All these tips assume all the emails you need are in your personal inbox. This is often not the case when they are project related. They may be scattered across several inbox and sets of public folders. In this case you need to look at using a dedicated email management application such as Mail Manager.
Tags: Finding emails, Mail Manager, Outlook
How often do you look at an email and think hmm, this belongs in both folder A and B. Then you think, but will I remember which one it is in? Results, it just sits in the inbox. There is an easy solution. Make a copy and place it in both folders. Here is how for Outlook users.
1. Highlight the email in the usual way.
2. Hold down the right mouse button and drag it to the first folder of choice.
3. Release the right mouse button and from the drop down menu which appears choose ‘Copy’.
The original email remains in the inbox/original folder but now you have a copy in the other folder too.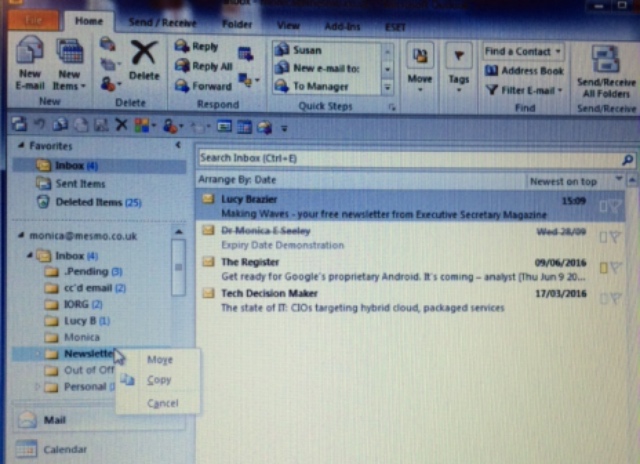
One word of warning – if the email has a large attachment and you have a mailbox limit, make sure you remove it and save it outside your inbox. Otherwise you will very soon use up your valuable storage space.
For Gmail users, give the email two ‘Labels’ and move it to one of the corresponding folders. It will then be visible in both folders corresponding to those labels.
For more tips like this either see ‘Brilliant Email‘ or ask about Mesmo Consultancy’s Brilliant Email Masterclasses
Tags: Brilliant Email, Brilliant Email Masterclass, Copy an email, Email folder management, Mesmo Consultancy, One email - two folders, Outlook
Many, business people receive 100 (or more) messages a day and spend 2 to 3 hours a day on email related activities, consuming 20 to 30% of their business day. Not surprisingly, many complain of suffering from email overload
Email, with its myriad of features, functions, and capabilities, combined with its high volumes and constant interruptions, has become one of the most frequently used yet continually challenging business applications for today’s workers to navigate.
So, what is the solution to managing email overload issues? My research has found that the key strategies to deal with email overload fall into three broad approaches: organizational, technical, and behavioral.
1) Organizational approaches
Organizational approaches to reducing email overload incorporate the use of acceptable use policies as a way to set organization-wide rules for the appropriate, and inappropriate, use of email. These approaches are also referred to as email etiquette or netiquette, and focus on teaching people to use email more appropriately.
These can be employed differently depending upon the organization, ranging from being enforced as formalized policies, communicated as strongly suggested guidelines, or expressed as cultural norms of expected behavior. They establish a common set of values, expectations, and behaviors around the use of email, and work at the macro level, reducing the email overload burden for everyone.
2) Technical approaches
Technical approaches to reducing email overload leverage specific features and functionality in the email system itself as ways to reduce email overload. This approach has traditionally been the primary focus area for most email training programs with the goal on improving an individual’s fluency in the email system and thereby allowing people to use email more efficiently.
Research has found that there is often little formalized training on the use of email, as most people are (incorrectly) presumed to already be email proficient. Even those who deem themselves email savvy are often only familiar with a small fraction of their email system’s features and capabilities. A technical approach can yield significant improvements in individual email skills, resulting in large reductions in email overload.
For Outlook users, click here to check how savvy you are with your email software.
3) Behavioral approaches
Behavioral approaches to reducing email overload focus on improving the knowledge, actions, and behavior of individuals. This approach incorporates the areas of media competencies and email processing (triage) techniques and focus on teaching people to use email more effectively.
Media competencies include topics such as when email is an appropriate (or inappropriate) form of communication, how to build high-quality email subject lines, and writing structured message bodies. email processing (triage) encompasses focuses on strategies on how to best scan, analyze, and organize your messages. Behavioral approaches, the way you interact with email, are critical to reducing email overload.
Research has found that you must focus on improving skills across all three of these areas (Organizational, Technical, and Behavioral) in order to make the greatest improvements in your email skills and the largest reduction in email overload.
About the Author
Dr. Michael Einstein is a full-time business technology professional for a large multi-national corporation.
His doctoral dissertation was on the intersection of email processing skills, email overload, and technology training. He is very active in email overload research. For more information see his recently launched website which contains a wealth of resources to help others learn to better manage their inboxes and reduce their information and email overload levels.
Tags: Email behaviour, email culture, Michael Einstein, Outlook, Reduce email overload
A recurrent question with clients has been how much information to include in your email signature block (from company logos and awards to the full postal address).
Recently I received an email where the logos and awards included in the signature block amounted to nearly 35KB which was more than both the content and the attached Word file. Three emails like this and that’s a third of a MB of unwanted storage space. I diligently deleted all the offending images in order to keep my inbox slim. Overweight email signature blocks are one of my pet peeves!
What constitutes good email etiquette for an email signature block? We are all looking to create a professional image which makes our email stand out in an ever crowded inbox. Including logos in an email means that you can:

• Impress clients with your awards;
• Reinforce your brand logo.
However, the downsides are that such images:
• Add to the size of the email and hence take up more storage space.
• Mean the email takes longer to download (as its bigger than it needs to be and not everyone has access to superfast broadband).
• Are often seen as spam and cause important emails to be trapped and quarantined.
• Not always rendered properly and can look naff (given the range of devices people use to read their email).
The other aspect of the email signature block is how much information to include. My other pet peeve is an email where the contact information is longer than the message itself. One 11 line email had a 23 line block as the sign off (person’s title full contact details etc) and it is on every email entry. How to annoy the recipient very quickly.
Always include as a minimum a contact phone number. After three rounds of email ping-pong, the other person might want to phone you. They too are time poor and if they cannot see a phone number quickly and easily, they will default to email which is often unproductive for everyone (and especially if building a new relationship is involved).
Conversely, not everyone needs all your contact details ie address, fax, mobile etc. So don’t clutter up the email with unnecessary verbiage. Be selective. As default, use the minimum (ie name and phone number) and only insert your full details when asked.
Small is beautiful for email and is the best form of email etiquette. This means the minimum of size and content. A good website, not an email is the place to project your corporate image, company values etc and full postal address.
For more on corporate email etiquette and especially how to close an email see previous blogs and of course ‘Brilliant Email’. If you still have any questions and need help, call us and ask about our Brilliant Email masterclasses.
What is your pet peeve?
Tags: corporate email etiquette, email best practice, email etiquette, Email signature block, Outlook
Outlook – here are ten top time saving functions. They are based on Outlook 2007 to 2013 and Outlook 365. Using Outlook can also help you reduce email overload by filtering emails you do not need to see in your main inbox (eg using rules and views).
For OL 2013 onwards go to File/Options/Mail. Then untick all the boxes in the Message arrival Pane.

[For OL pre 2013 go to Tools/Options. From the Preferences tab, click on the Email Options button/Advanced email options. Remove the tick in all the boxes in the panel marked ‘When new items arrive in my inbox’.]
Drag and drop the email from the inbox on either the Task or the Calendar icon.
3) Rules
To create a simple rule, right click on the email, select Create Rule and complete the Create Rule box.
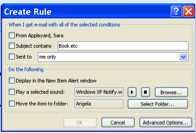
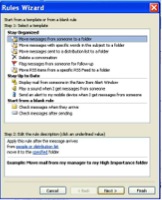 For more complex rules go to Tools/Rules and Alerts and use the Rules Wizard. Select the type of rule and then complete Stage 2 by clicking on the hyperlinked phrases eg people.
For more complex rules go to Tools/Rules and Alerts and use the Rules Wizard. Select the type of rule and then complete Stage 2 by clicking on the hyperlinked phrases eg people.
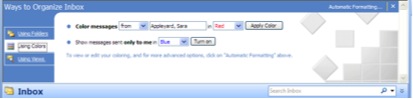 Click on an email from the person whose emails you want to highlight. Go to Tools/Organize. In the Ways to Organize Inbox dialogue box click on Using Colors.
Click on an email from the person whose emails you want to highlight. Go to Tools/Organize. In the Ways to Organize Inbox dialogue box click on Using Colors.
In 2013 Color has been omitted and instead Categories should be used.
To save and re-use templates of frequently used text, type the text in a new email. Highlight it and click on Insert/Quick Parts/Save Selection to Quick Parts Gallery. From the drop down menu pick Save.
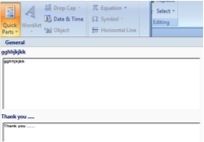
The text is then saved and can be reused in future emails. To insert the text in a new email, click in the message area and go to Insert/Quick Parts and select the required text.
Use the Reading Pane or AutoPreview to scan quickly the content of an email. They can be set for each folder (ie on or off).
You can customise how you see your Inbox and each folder using the View menu.
Arrange By allows you to group emails, eg by Date, Subject, Sender etc. View/Arrange By and select the criteria eg From and click on Show in Groups.
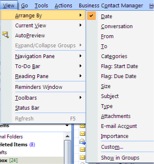
Click on the Categories icon and click on the one you want.
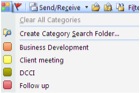
To edit the default list, pick All Categories (at the end of the list). Click on New and give category a name and select a colour by opening the Color dropdown menu.
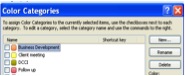
With a new email open, click on the Options tab and select Voting buttons.

For 2003 select the Options menu. From the Options dialogues box select Voting buttons.
Click on the down arrow at the bottom right of the More Options menu. For 2003 proceed as above and pick Expiry date from the Options dialogue box.
If you like these tips, why not come on one of our email management training session and learn more ways to save time and reduce your email overload. Alternatively, read Brilliant Email.
Tags: Briliant Email, email management training, email overload, Outlook, Outlook 2007